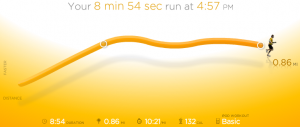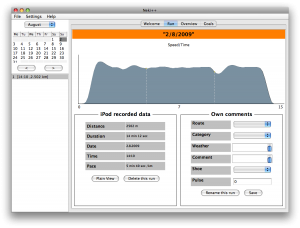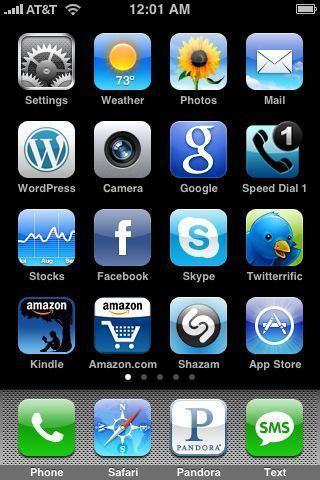The following are some techy things that I currently think are, well, awesome. Either things that consistently put a smile on my face or just keep me regularly stimulated. (Note: the order is random.)
Marco Arment’s software product is actually a combination of a website, a bookmarklet and a stellar iPhone/iPad app. If you prefer to do your medium-form reading (e.g., news articles, blog posts) in a more controlled and focused manner this tool is definitely for you. For me it also acts as a general purpose cross-platform and cross-app bookmarking platform. For example when I’m reading Twitterrific on the iPhone and I see a link to something that I’d rather view on a bigger screen I simply add it to Instapaper. Similarly for NetNewsWire and probably many more mobile apps.
John Gruber’s professionally curated blog is my current favorite. It has a notable Apple focus but with plenty of general tech and hints of various other things that he finds interesting. You might think the somewhat scattered focus could make for a challenging daily read but the man has tastes that I (and likely many other readers) share.
This combo delivers 95% of my movie watching right now and although I don’t watch as many as I’d like, movies are easily one of my favorite ways to relax. The Netflix plan with 3 discs at a time seems about the right number for us right now so we haven’t really needed to delve into the streaming aspect of Netflix. Blu-ray on a big HDTV is absolutely awesome and can even make a lousy film enjoyable (e.g., if the cinematography is worthy even though the dialogue or plot sorta stinks.)
This front-end web development technology is very powerful and surprisingly revolutionary. jQuery’s an add-on library developed by John Resig that extends the power of the web browser’s scripting language (Javascript) and data model (HTML DOM). Rarely is a library met with such enthusiasm by the web developer community. The programming style (use of CSS-style selectors) takes a bit of getting used to but results in no looking back.
Few would not admit that Apple is at the top of their game and these two products are their flagships. From the (controlled) leaks, to the product keynotes, to the release day shipping and beyond, these are easily the most exciting and dramatic consumer technologies available right now. When I started building this list, the iPad was a new acquisition and I wasn’t sure how much I’d love it. Well, I absolutely do — it simply feels great to use and is amazingly conducive to casual computing.
I must admit that for random, bite-sized reading entertainment and discovery Twitter is outstanding — once you put some work into figuring out exactly who to follow. My preferred twitter client is IconFactory’s Twitterrific for the iPhone. I love this app because it: a) Saves exactly where I was reading last, b) has a beautiful dark theme optimized for reading in low light, and c) integrates with Instapaper. I consider these all essential. I use the free version that has ads, not because I don’t want to shell out (I’ve paid for MANY worthy iPhone OS apps) but because I find the ads (provided by The Deck) interesting and not intrusive.
There are a few shows that I like (e.g., The Office, Community) and Hulu, hooked up to the TV by way of MacBook, definitely does the trick. I love the Hulu app (Mac/PC) which has a streamlined interface that remembers your video quality preference and works wonderfully with an Apple Remote.
Currently a Seattle only thing but oh, how awesome home delivered groceries are.

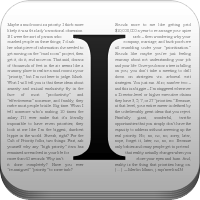
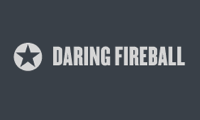




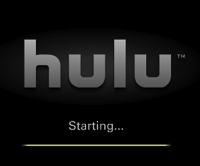



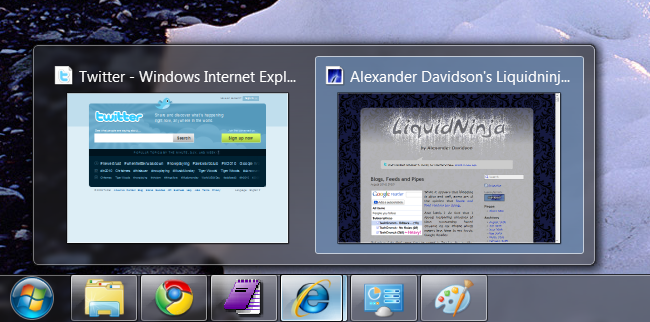

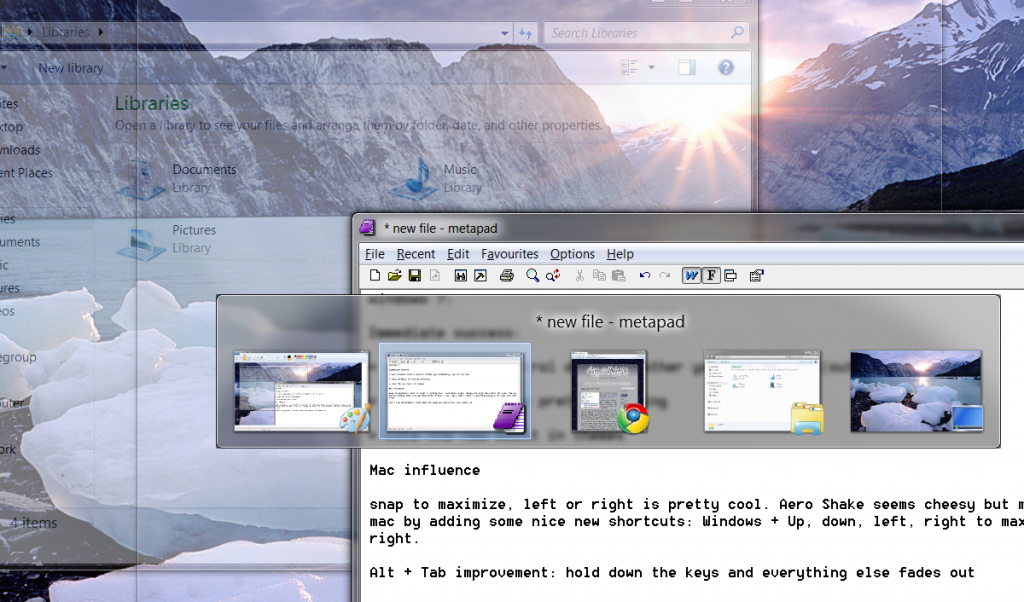
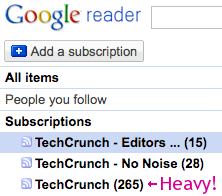
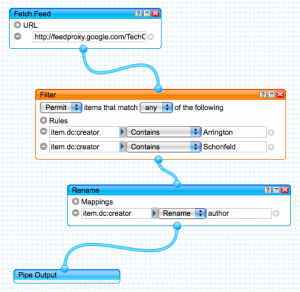
 Lifetracking is becoming a
Lifetracking is becoming a